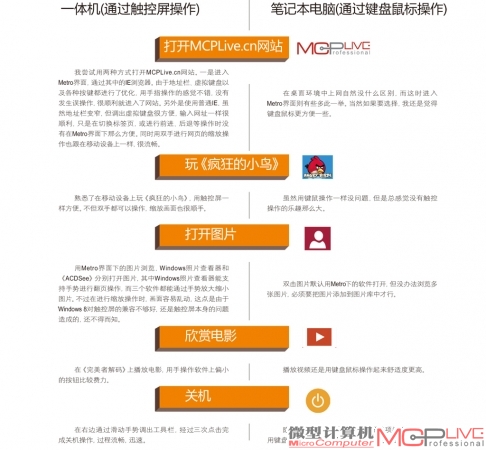MC编辑的Windows 8体验之旅
一体机的春天?体验Windows 8触控操作
在使用之前我就听说Windows 8针对触控操作进行了许多设计,甚至还能支持恐怖的100点触控,所以我也特意找了一台带触控功能的一体机,不过它只能支持两点触控。而为了比较触控操作和用键盘鼠标操作的区别,我又找来一台笔记本电脑进行体验。为了更直观地展现它们的区别,我准备在一体机和笔记本电脑上分别进行一些常见的操作和应用,看看谁更好用。
开始键没了,你能适应新界面吗?
我承认刚开始我也成了那种连关机键在哪里都找不到的人,想截图找不到软件,甚至连应用软件都不知道怎么关。少了一个开始键,居然带来了这么多的不便。不过还好,熟悉后才发现Windows 8把开始键的各种功能都分散到了不同的地方。总的来说,造成这种影响的原因还在Metro界面。Metro界面是Windows 8具特色,也是相对以往大的改变。它是在Windows Phone 7中正式引入的一种界面设计语言,可以说是专为触控操作而设计的。你会看到界面是由一个个应用组成的方块而非传统的窗口,据悉这一设计的灵感来自于机场的指示牌。而它也将成为微软未来的主流设计,出现在众多的产品上。说了这么多,你可能还没有直观的感受,看过图之后你就能明白了。
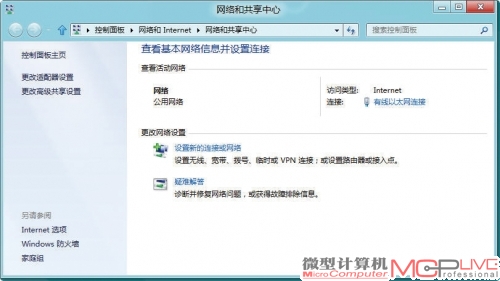
开机后先设置网络,正如前面所说的,如果有无线网卡,在设置向导中就能顺便把网络设置好。如果在此之后进行设置也不困难,方法跟在Windows 7中一样,通过任务栏中的“打开网络和共享中心”进行各种设置即可。
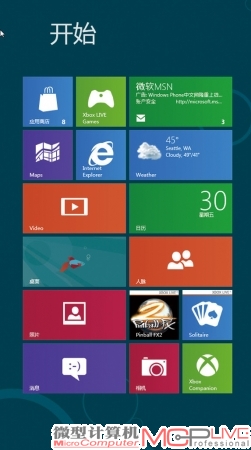
其实在普通桌面上,你像Windows 7那样使用完全没有问题。不过要享受到更多Windows 8的特色,还是让我们将鼠标移动到右下角,进入Metro界面。Metro界面在视觉效果上没得说,有种简约的魅力。而对应邮箱的区域还会显示近邮件的信息。相比单纯罗列快捷图标,它能给用户“这儿有更多信息”的感觉。
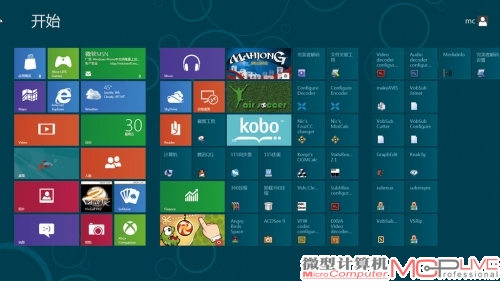
不过在安装的程序越来越多之后,界面的美观程度下降不少,只有从微软应用商店中下载的软件才会有更好看的界面,而自己安装的程序则只会有一个图标,看上去视觉效果差了许多。
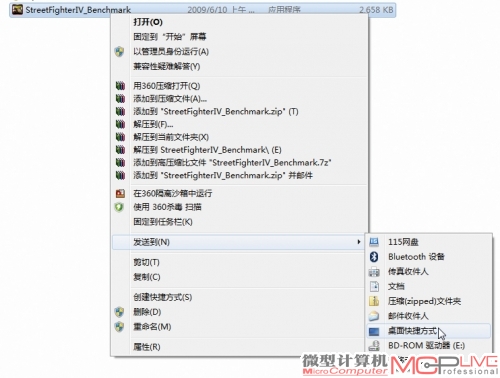
安装完程序后你会发现它们都在Metro界面上固定了快捷方式,但却留给你一个干净的桌面。对于习惯了在桌面上进行各种操作的我来说,这时候才发现当我想把Metro界面上的快捷方式发送到桌面原来是件不可能的事。而要想在桌面上放置程序的快捷方式,只能自己去找那个程序,并按传统的“发送到”方式实现。
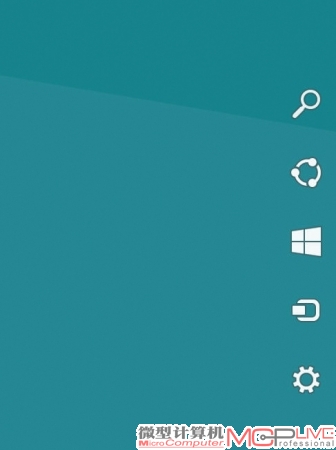
我发现在Windows 8上进行操作,会经常用到以前很少注意的地方,比如屏幕的四个角。右下角是调出Metro界面,右上角是近开启的Metro中的应用。而左边两个角都是调出一个名为Charm Bar的侧边栏,包括搜索、共享、设备、设置以及Metro界面。其中设置是常用到的,因为它的二级菜单中包括了电源、控制面板等常用选项。
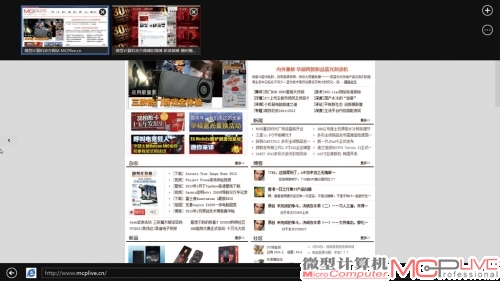
Windows 8中的浏览器已经更新到IE 10,同时它还具有不同的面孔,在桌面上是我们熟悉的界面,而在Metro界面中则是一个全屏版,按键、标签与字体都放大的IE。与平板上的浏览器类似,它主要针对触控操作。选择谁就看你自己了,不过这不会困扰我,因为我用的是Firefox。
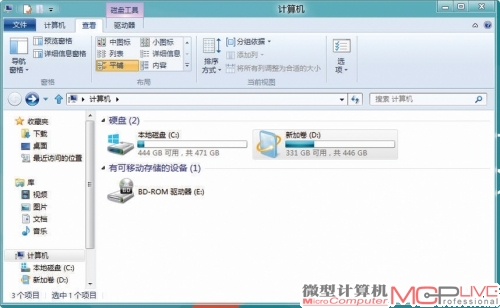
打开“计算机”,第一眼我还以为进入了Word,窗口上工具栏的排列与Windows 7有相当大的区别,更接近Word。在使用中倒不会带来什么不便,我反而觉得这样的设计对各种功能与设置的展示更直观,是一个不错的改变。
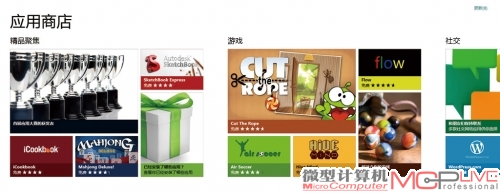
提供了应用商店无疑是Windows 8的一个进步,是它进军移动设备必不可缺的设计。Metro风格看上去不错,可惜目前的应用还少了一些,而且还缺少国内用户常用的软件。