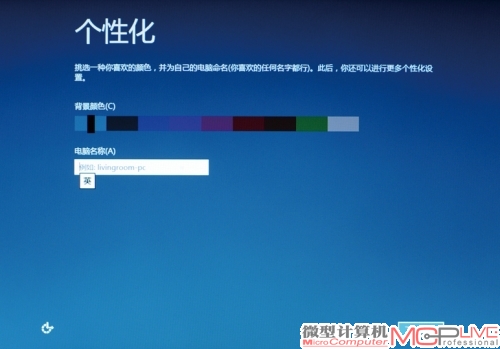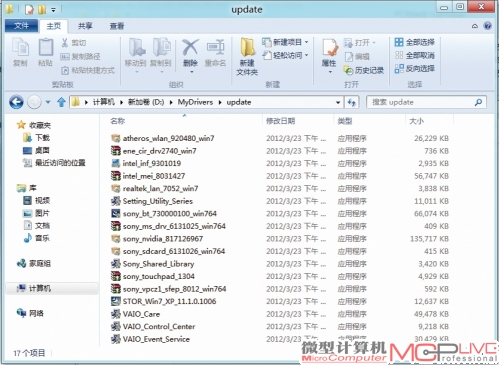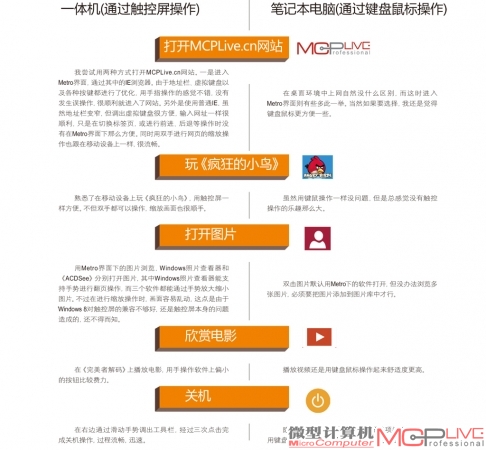MC编辑的Windows 8体验之旅
2012年2月29日,西班牙,微软举行Windows 8客户预览版发布会。
同日,微软在官网上放出Windows 8客户预览版,MC编辑第一时间下载并安装试用。
Windows 8好用吗?对软件的兼容性如何?又有哪些新功能?一个月的体验,让《微型算机》为你展示微软下一代操作系统的方方面面。
怎样安装Windows 8才快?
从微软官网上下载Windows 8客户预览版后,该用哪种方法安装它呢?为了比较不同安装方式谁快谁慢,我选择了大家在安装系统时使用频率高的两种方式——硬盘安装和光盘安装。至于Windows To Go,由于并不常用,各位如果有兴趣咱们随后单独做个经验谈,讲讲它的安装和使用方法。

下载的Windows 8客户预览版是一个ISO文件,所以先得用解压软件把它解压到D盘(可以放在C盘之外的任意磁盘)的根目录下,执行setup.exe。

根据提示输入密钥(通用密钥为DNJXJ-7XBW8-2378TX22TX-BKG7J)。
两种安装方式都不难。光盘安装的好处是光盘更具灵活性,是那些需要经常帮亲朋好友重装系统的人必备的。在安装时间上,硬盘方式只用了11分49秒就完成了安装,而光盘方式则花了21分07秒。在光驱早已不是电脑必需品的今天,我觉得从硬盘上安装Windows 8不论是在速度上,还是在实现方式上都更值得推荐。另外建议大家在安装时选择全新安装,如果是升级安装可能会遇到不停报错的问题。
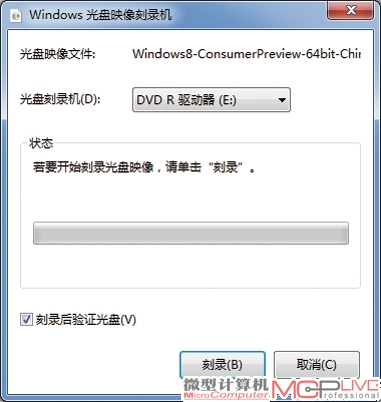
第一件事当然是把下载的ISO文件刻录到一张DVD光盘中。
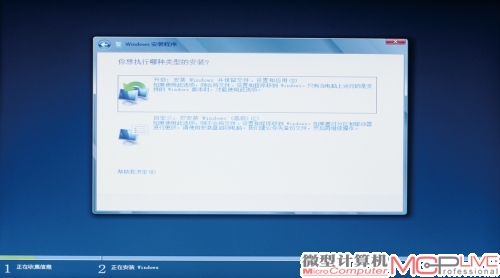
下面的步骤对于长期用光盘安装系统的人应该很熟悉了,先到BIOS中设置成光盘启动,重启后就能进入安装界面,之后的过程没什么可说的,各种操作与安装Windows 7是一样的。
驱动是不是一个大问题?
初见Windows 8,它就给了我一个好印象,纯色背景和白色字体的设置向导是我喜欢的清爽风格。整个设置过程简单明了,值得一提的是Windows 8可以支持Windows Live ID登陆,它的好处是我对系统的设置信息会保存在服务器上,今后我在任何一台装有Windows 8的设备上都能获得统一的设置。所以在登陆时我选择用自己的MSN账号。不过需要注意的是,在用Live ID登陆时,需要填写安全信息并注册手机号码,如果你没有确认安全信息,微软会不断给注册手机发送短信提示,所以你要不在一开始就将安全信息确认好,要不就在系统中关闭它。当然你依旧可以选择本地用户名来登陆。由于我使用的一体机内置有无线网卡,所以在设置向导中它就已经能检测到当前的无线网络环境,连接合适的路由器,进入桌面就可以上网了(图①、②、③)。
在安装Windows 8前我就一直有疑问,各种硬件现有的驱动程序是否能很好地支持Windows 8?为了尽可能地避免驱动出现问题,我没有采用一体机随机的驱动光盘,而是通过大家常用的《驱动精灵》来为一体机的硬件安装驱动,以求能找到新的驱动,保证其兼容性。结果如何?没想到我还是遇到了问题。打开新的《驱动精灵2012》,检测出不少需要安装的硬件驱动,不但有公版的,也有一体机所属品牌的相关驱动。当我把所有驱动都装上后,问题出现了。在一次重启后系统提示错误,怎么也进不了系统。没办法,重装吧。这一次我吸取了教训,只安装了硬件驱动以及触控屏的驱动,而该品牌专用的特色软件由于与我的体验没有关系,我选择了不安装。重启后一切正常。
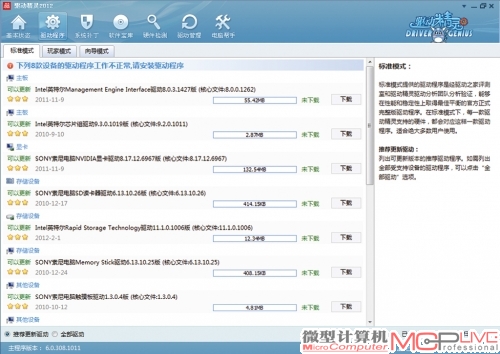
安装新版的《驱动精灵2012》,启动后自动检测硬件情况,发现不少硬件都缺少驱动。
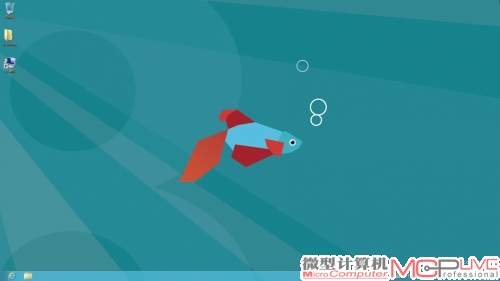
下载完成后全部安装,结果出现问题。重装后只安装硬件驱动和触控屏的驱动,一切正常。
《驱动精灵》下载驱动后不是都会在硬盘上备份吗?我很好奇这些驱动的真面目,打开一看,原来全部都是针对Windows 7的驱动。至少从现在来看,各种硬件的驱动程序对Windows 8的支持度还不错。
一体机的春天?体验Windows 8触控操作
在使用之前我就听说Windows 8针对触控操作进行了许多设计,甚至还能支持恐怖的100点触控,所以我也特意找了一台带触控功能的一体机,不过它只能支持两点触控。而为了比较触控操作和用键盘鼠标操作的区别,我又找来一台笔记本电脑进行体验。为了更直观地展现它们的区别,我准备在一体机和笔记本电脑上分别进行一些常见的操作和应用,看看谁更好用。
开始键没了,你能适应新界面吗?
我承认刚开始我也成了那种连关机键在哪里都找不到的人,想截图找不到软件,甚至连应用软件都不知道怎么关。少了一个开始键,居然带来了这么多的不便。不过还好,熟悉后才发现Windows 8把开始键的各种功能都分散到了不同的地方。总的来说,造成这种影响的原因还在Metro界面。Metro界面是Windows 8具特色,也是相对以往大的改变。它是在Windows Phone 7中正式引入的一种界面设计语言,可以说是专为触控操作而设计的。你会看到界面是由一个个应用组成的方块而非传统的窗口,据悉这一设计的灵感来自于机场的指示牌。而它也将成为微软未来的主流设计,出现在众多的产品上。说了这么多,你可能还没有直观的感受,看过图之后你就能明白了。
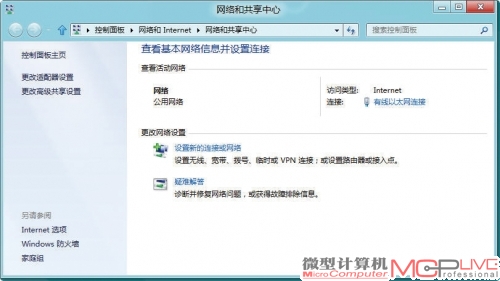
开机后先设置网络,正如前面所说的,如果有无线网卡,在设置向导中就能顺便把网络设置好。如果在此之后进行设置也不困难,方法跟在Windows 7中一样,通过任务栏中的“打开网络和共享中心”进行各种设置即可。
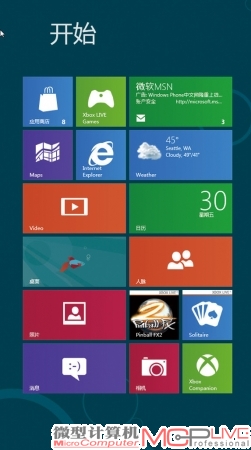
其实在普通桌面上,你像Windows 7那样使用完全没有问题。不过要享受到更多Windows 8的特色,还是让我们将鼠标移动到右下角,进入Metro界面。Metro界面在视觉效果上没得说,有种简约的魅力。而对应邮箱的区域还会显示近邮件的信息。相比单纯罗列快捷图标,它能给用户“这儿有更多信息”的感觉。
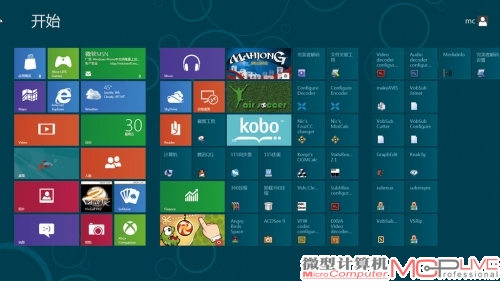
不过在安装的程序越来越多之后,界面的美观程度下降不少,只有从微软应用商店中下载的软件才会有更好看的界面,而自己安装的程序则只会有一个图标,看上去视觉效果差了许多。
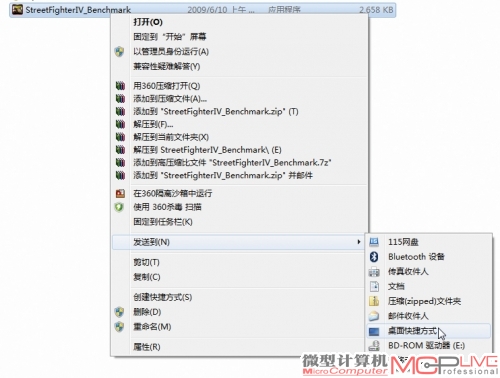
安装完程序后你会发现它们都在Metro界面上固定了快捷方式,但却留给你一个干净的桌面。对于习惯了在桌面上进行各种操作的我来说,这时候才发现当我想把Metro界面上的快捷方式发送到桌面原来是件不可能的事。而要想在桌面上放置程序的快捷方式,只能自己去找那个程序,并按传统的“发送到”方式实现。
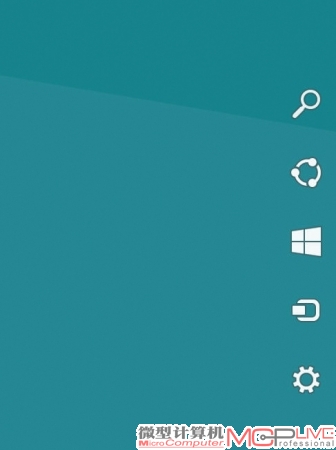
我发现在Windows 8上进行操作,会经常用到以前很少注意的地方,比如屏幕的四个角。右下角是调出Metro界面,右上角是近开启的Metro中的应用。而左边两个角都是调出一个名为Charm Bar的侧边栏,包括搜索、共享、设备、设置以及Metro界面。其中设置是常用到的,因为它的二级菜单中包括了电源、控制面板等常用选项。
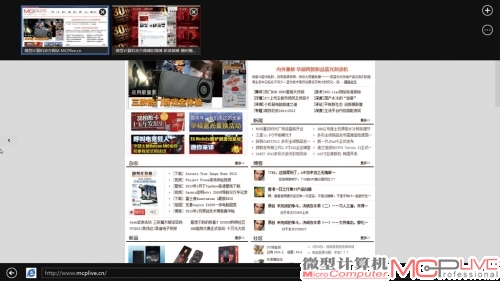
Windows 8中的浏览器已经更新到IE 10,同时它还具有不同的面孔,在桌面上是我们熟悉的界面,而在Metro界面中则是一个全屏版,按键、标签与字体都放大的IE。与平板上的浏览器类似,它主要针对触控操作。选择谁就看你自己了,不过这不会困扰我,因为我用的是Firefox。
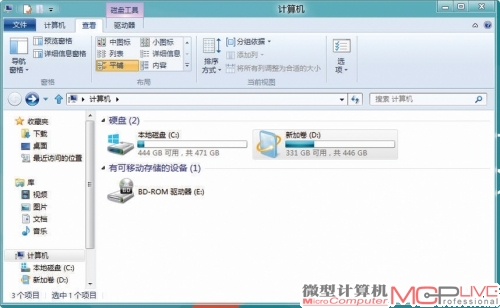
打开“计算机”,第一眼我还以为进入了Word,窗口上工具栏的排列与Windows 7有相当大的区别,更接近Word。在使用中倒不会带来什么不便,我反而觉得这样的设计对各种功能与设置的展示更直观,是一个不错的改变。
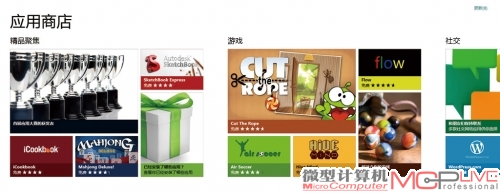
提供了应用商店无疑是Windows 8的一个进步,是它进军移动设备必不可缺的设计。Metro风格看上去不错,可惜目前的应用还少了一些,而且还缺少国内用户常用的软件。
两代系统性能比拼
以MC的风格,怎么能少了用数据说话的地方。你想知道不同的应用、测试软件在Windows 8和Windows 7上有何差异?不过毕竟Windows 8还不是正式版,不用测太多,我安排几个常见的应用和测试软件,简单对比一下,让大家心中有个数。
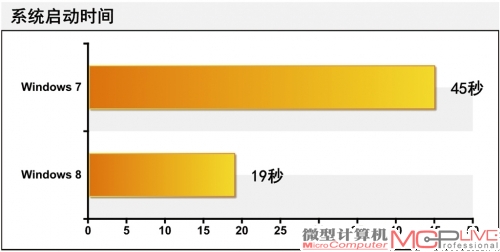
Windows 8的开机速度非常快,不到20秒就进入了Metro界面,而Windows 7则用了45秒。
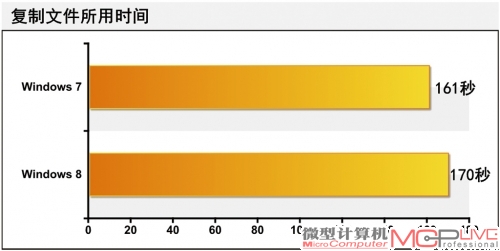
复制5.94GB的单个文件,Windows 7取得了一些优势,比在Windows 8下所花的时间快了9秒。
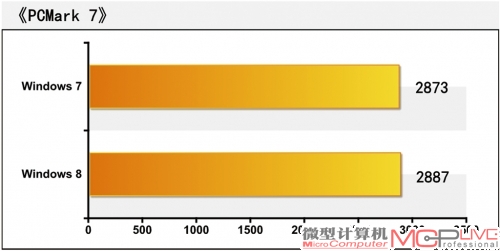
在《PCMark 7》的综合测试得分上,Windows 8和Windows 7差异不大,属于误差范围内。
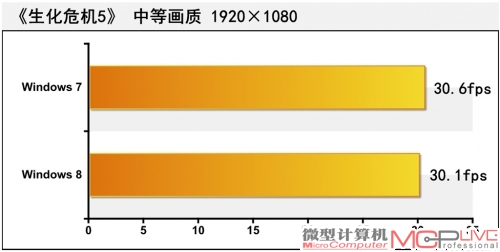
在游戏中,Windows 8和Windows 7下的成绩差异很小。
MC编辑常用的20个软件考验Windows 8我选择了自己常用的20个软件来测试Windows 8对软件的兼容性,结果让人非常满意,所有的软件都能在Windows 8客户预览版下正常运行。软件的详细名单如下:
《QQ 2012 Beta1》、《360安全卫士8.6 Beta3》、《360杀毒》、《搜狗输入法》、《Office 2010》、《Photoshop CS5》、《InDesign CS2》、《ACDSee 9.0》、《Firefox 11.0》、《千千静听5.7》、《驱动精灵2012》、《Foxmail 7.0.1.90》、《迅雷7.2.6》、《豌豆荚手机精灵2》、《福昕阅读器5.1.0》、《Windows Live Messenger》、《ColorFacts Test Patterns》、《Nero Burning ROM 11.0》、《完美者码解》、《WinRAR 4.11》
写在后
通过这一个月对Windows 8客户预览版的体验,我虽然不敢说Windows 8一定能达到Windows 7的高度,但是我肯定它不会成为另一个Windows Vista。因为它所带来的用户体验良好,在具备新功能的同时仍能照顾到用户已有的使用习惯,新鲜的界面会吸引那些喜欢追新的用户。当然我觉得更重要的还在于厂商的支持,包括硬件上和软件上的。即使我使用的仅仅是客户预览版,但在我的整个体验过程中,已经很难感觉到它存在严重的硬件或软件的兼容性问题。而当Windows 8正式上市后,这点应该会做得更好。
不过对于正在使用Windows 7的人,比如我自己,我倒是觉得升级到Windows 8的意愿并不那么强烈。毕竟如果只是在PC或笔记本电脑上,采用键盘鼠标进行操作,Windows 8的那些特色并不会体现太多,甚至会在初期让许多人觉得不便。在桌面平台上,我觉得一体机和带触控功能的显示器会是Windows 8发布后大的受益者。我还记得当年在Windows 7下测试触控显示器,用拇指操作桌面上的图标、菜单有多么不便。而Windows 8上的Metro界面则很好地解决了这个问题。另一方面,微软在Windows 8上的野心更多还是在移动平台上。作为一个在桌面已经占据优势地位的操作系统,微软更希望通过统一桌面与移动平台,来提升它在移动设备系统领域的话语权。当然,Windows 8能否成功,现在还言之过早,它还需要合作伙伴,软硬件方面的支持,以及用户的接受度。新的消息,微软将在今年年底正式发布Windows 8,大戏还没开始,但它已经足够让我们期待了。