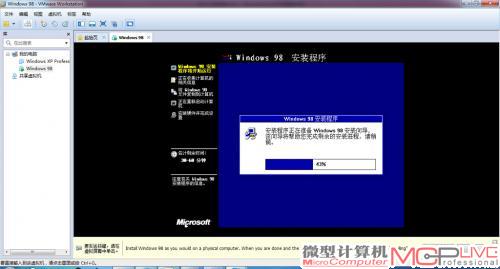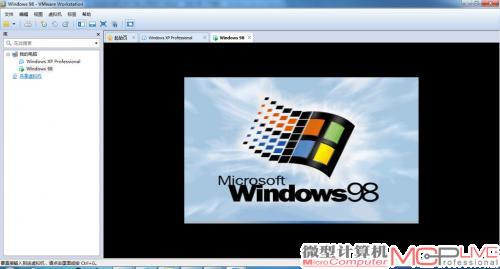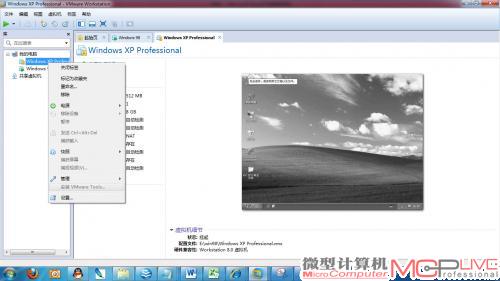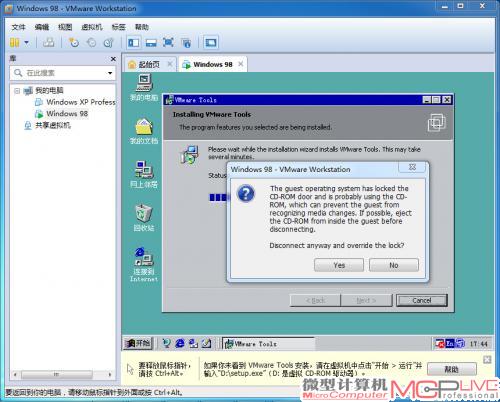重温经典游戏 用VMware玩转经典老游戏
Step 6
然后,你就会看到以前曾经非常熟悉的安装界面又回来了,Windows 95/98那古典而又熟悉的安装界面相必会勾起你我不少的回忆。
需要说明的是,用户基本不用担心驱动的问题,因为VMware Workstation会在安装系统的自动帮你搞定。
其中大部分硬件会直接沿用本机系统的驱动程序,通过VMware Workstation进行联动。但笔者在安装了Windows 98系统后,发现HD Audio声卡无法使用,而在Windows XP下则不存在此问题。因此,过于老旧的系统对部分硬件不能很好地支持,在使用Windows 98/95等“老古董”时,需注意。
如图15所示,Windows XP系统下所有硬件均能正常使用,但是当笔者安装了Windows 98之后,部分硬件无法进行联动使用。
Step 7
安装完成后系统自动“重启”,熟悉的蓝天白云又回来了!这样,我们就相当于在Windows 7的桌面下打开了一个Windows 98或Windows XP的工作窗口,同一平台下同时运行两种不同的操作系统且相互之间不干涉(图16)。虚拟机的安装,到此就正式完成。
让老游戏焕发青春,玩转虚拟机只要这几招
系统安装完成之后,你会看到在VMware Workstation主界面的左侧出现了刚才安装的虚拟机的名字。只要右键点击虚拟机名字,并选择“电源”→“打开电源”,就会实现虚拟机的开机了。好吧,其实到这里,后面的事情就相对比较简单了,只要你能掌握以下几招,在虚拟机上玩转经典的DOS、Windows 95等系统下的老游戏,就易如反掌了。
安装VMware Tools
在进行应用之前,有一件事是必须要做的——安装VMware Tools。笔者曾经就因为忘记这一步骤,走了许多的冤枉路。VMware Tools好比是VMware Workstation的扩展工具,利用它,我们可以在本机系统与虚拟机之间自由地拖曳复制文件,也可以将本机磁盘分区或文件夹直接作为网络磁盘映射在虚拟机上以便访问。当然,更重要的是,VMware Tools还掌管着与虚拟系统声卡、显卡等硬件性能息息相关的设置。因此,安装VMware Tools是在应用虚拟机之前必须要进行的步骤。
方法其实很简单,在任意虚拟机的名称上点击右键,选择“安装VMware Tools”即可。系统会自动完成安装(图17、18)。