IT管理秘籍 小企打印设备部署方式指南

对于微型和小型企业来说,部署一台集打印、复印、传真等功能为一体打印机越来越普遍了,但是不同规模的公司,往往会因为办公室网络状况和不同办公室格局,而需要考虑不同的部署方式。我们知道,并不是每一种部署方式在任何情况下都易于安装和管理,其次,场地条件的限制往往让你必须慎重选择,否则会使得员工在使用时很不方便。第三,对于微型和小型企业来说,一般很少用到类似于域的高级网络架构,所以其网络共享环境通常还是相对比较简单的。后,随着笔记本电脑和移动设备的普及,企业也需要打印办公设备的共享连接方式更加多样化。在这种情况下,本期我们就为大家介绍四种常见的连接部署策略,供广大微型和小型企业用户参考。
USB连接共享为网络打印服务器

在很多微型或小型企业里,办公打印设备往往有两类,一类是通过PC的USB接口连接一台打印机,供单人(一般是领导)使用、设备较小、打印负荷低;第二类是选择一台部门级打印设备,多人共享使用,需要被连接在一台负载相对较少的电脑上,这台电脑就是传统意义上的打印服务器。这类打印设备一般没有网络打印模块、打印负荷一般,但是售价相对便宜。

首先安装光盘中的驱动程序,一律下一步进行安装,选择国家语言等选项,然后选择简易自动安装。值得提醒的是,此时请不要连接打印机的USB线缆,否则可能出现额外的提示和安装问题。

在提示连接打印机的方式时,选择USB连接方式。

驱动安装完成之后,安装程序会提示连接打印机并开启打印机电源,随后会自动检测到打印机,随后会自动安装完成。

安装完成之后,我们需要在控制面板/硬件和声音/设备和打印机选项中用右键点击我们安装的这台佳能MX418打印机,然后选择打印机属性中的Canon MX410 Series Printer,点击共享标签,在共享选项上打钩,并设置好相关名称即可。
无论是哪一种,通过USB接口进行连接都是很普遍的,这也使得整体的部署过程变得更加简单。不过,即使如此,在安装过程中仍然有一些必须注意的要点,否则很可能出现安装失败的问题。下面,我们就以Windows 7 32位系统下的佳能MX418打印机为例,将正确的安装过程给各位IT管理员做一个简要的展示(Windows XP系统类似)。
MC点评:用USB连接的方式安装是普遍的方式,整体过程十分简单,随后需要其它用户从局域网访问这台电脑的IP地址,就可以安装共享网络打印机实现多人共享使用了。值得注意的是,用某一台电脑作为服务器,使用USB线连接打印机虽然简单,但毕竟受USB线缆的限制,需要占用这台电脑附近的空间。对于微型和小型企业来说,要么需要单独设定一台打印服务器,要么就要占用相关人员的桌面空间,有可能并非佳的选择。那么还有更好的方式吗?
有线网络连接打印设备

事实上,如果所有的工位都已经部署了有线网络,而整个局域网又是通过路由器来连接时,打印机只要被安排在有网线接口的位置即可选择有线网络连接模式。不过,这种方式需要打印机具备网络打印模块,或者选配独立的网络打印适配器。目前有很多打印机都支持这种无需打印服务器的局域网连接方式,这样就可以不必为其配备电脑,降低使用能耗,节省开支。下面我们就以利盟的X203n机型为例,演示如何通过有线网络的方式来设置网络打印机。

直接支持局域网打印的机型,都配备了RJ45网线接口,用户可以直接将其连接到局域网上。

在打印机上的菜单选项中设定好它的IP地址、子网掩码和网关等。

在Windows 7系统中添加打印机,即可搜索出利盟的X203n
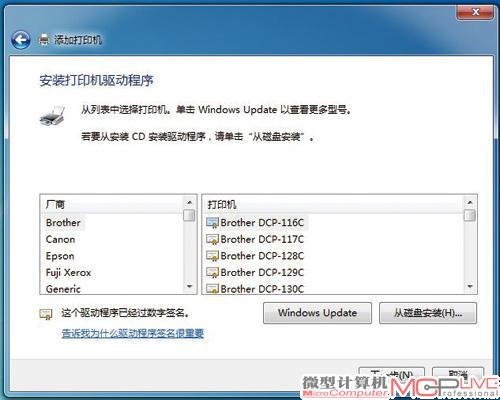
然后系统会提示安装驱动程序,此时需要放入打印机的安装光盘,选择对应型号的驱动文件安装即可。

安装完成之后,即可正常使用打印机。其它用户也可以用同样的方式进行安装。
MC点评:对于支持网络打印的一体机来说,通过有线网络连接时,就可以省掉传统的打印服务器,虽然仍然要占用一个网线接口,但毕竟不占用特定使用者的桌面,相对采用USB接口连接的方式来说,略微灵活一些。而且有线网络的特点在于稳定性相对较高,与我们随后会谈到的通过无线网络连接相比,这种方式并不依赖于信号强度,对于规模稍大,有足够空间的小型企业来说,反而是效率高的。
无线网络连接打印设备
随着目前无线网络技术的发展,更加灵活的打印机部署方式—无线网络连接也逐渐被各品牌的打印机所支持。无线网络连接大的好处是不再限制打印机的位置,微型或小型企业可以选择方便共享使用,或者容易摆设安放的位置来部署。下面我们再次以Windows 7 32位系统下的佳能MX410打印机为例,来为大家解释如何进行无线网络连接的设置。

在安装驱动的时候,前面的步骤和使用USB连接方式类似,区别在提示连接打印机方式的时候,我们选择无线连接方式。

随后同样会出现打印机检测选项,此时点下一步即可,随后会弹出提示确认打印机已经打开,点确定后即出现“正在搜索网络上的打印机”的提示。

当驱动程序搜索到打印机后,会提示准备进行网络设置,点下一步后,就需要将我们此前用USB方式连接时的USB线连上。然后系统会自动开始为打印机搜索无线热点。

当搜索到热点之后,会提示是否确认此访问点。若有多个访问点,可以选择否,然后进行手动设置SSID和网络密码。

设置好之后,即会提示拔出USB线,继续下一步即可完成安装,后续的共享设置与使用USB连接相同。
MC点评:虽然使用无线网络连接的方式仍然会以一台电脑为基础来进行安装,但它解放了这台电脑的位置,安装好之后即可放置在无线网络覆盖范围内的任何位置,完全不会影响这台电脑的使用者,也不会占据他的桌面空间,相对来说更加灵活。虽然佳能的安装方案已经不算复杂,但是否还有更简单的选择呢?下面我们就来看看三星的无线打印机是如何进行设置的。
一键式无线网络连接打印设备

对于很多微型或小型企业来说,往往并没有配备专门的IT管理人员。那么,所有IT设备的安装都不是想象中那么简单的事情。考虑到这样的因素,三星在设计打印机的无线设置过程时,采用了更加简便的一键式安装方式,下面我们就来看看,这种模式是如何来进行的。

首先我们需要一台支持WPS的无线路由器,开启它,按下WPS键,到闪烁状态。

然后按下三星ML1865W打印机上的WPS键,如果WPS键上的指示灯变为绿色,就代表网络连接成功,完全无需设置IP地址之类的麻烦操作了。

然后在光盘中找到相关的驱动文件即可完成驱动安装。

此后我们如同搜索局域网打印机一样通过Windows 7的控制版面进行搜索,即可找到这台三星ML1865W打印机。
MC点评:很显然,三星ML1865W的连接设置方式非常简单和人性化,即使企业中并没有对IT很精通的用户,也不会影响其打印设备的部署。实际上用户只需要如同蓝牙配对一般两边按一下就可以实现连接。相对来说,我们也觉得这样的设置方式更值得推崇,毕竟要一步步去翻看说明书还是相对麻烦的。唯一的问题是,如果房间较多,特别是承重墙较多,可能会对无线信号有一定的影响,此时选择无线打印模式可能要考虑打印机的摆放位置。
综述
打印设备的部署,说起来可能是办公设备部署中常见的情况之一。但对于大多数企业而言,可能对于这类产品部署的印象仍然停留在需要一台专门的打印服务器(尽管有时候是用旧电脑废物利用),占据一个工位的阶段。实际上随着技术的发展,无论是无需服务器的网络打印机部署,还是更先进的无线网络部署,都已经十分常见。微型和小型企业的IT管理人员或者老板在选择相关方案时,完全可以考虑这些更加先进和简单的方式。毕竟旧电脑利用虽然不错,但毕竟是更耗电和不环保的,还不如将旧电脑用于以旧换新,还能抵扣一部分办公费用开支呢!






