明日潮流,今朝尽享 立体投影玩乐术
单机立体投影系统的搭建
看过了如何搭建一套双机立体投影系统,下面我们再来看看单机立体投影系统的搭建过程。相对来说,由于少了对齐屏幕的调教步骤,单机立体投影系统的搭建要更容易一些。我们需要准备的硬件设备包括带有“3D RAEDY”字样的立体投影机以及DLP-LINK眼镜若干。目前入门级立体投影机的分辨率一般都是800×600,亮度在3000流明以内,价格为两三千元。中端机型一般具有1024×768的分辨率或者达到720p的水平,实际购入价可控制在6000元以内。可以完美搭配市面上的DLP-LINK眼镜来观看立体电影。而目前市面上DLP-LINK眼镜的品牌主要有宏碁、明基等,价格从350元~550元不等,比3D Vision眼镜上千元的价格要实惠不少。
播放软件的设置
有了硬件的支持,还需要好的立体播放软件才能看到完美的立体效果。我们同样可以采用前面介绍到的Stereoscopic Player(以下简称SSP)来播放立体视频。不过由于原理不一样,所以在单机立体投影机中对SSP的设置与刚才我们在双机立体投影系统中的设置有很大的不同。
Step 1
启动SSP后,首先需要打开一部电影,我们可以点击“档案”→“开启档案”或者“开启左右档案”。开启档案针对的是单个的文件,如:左右格式,上下格式或者交错格式的立体电影。“开启左右档案”用于打开左右视频分离为两个文件的立体电影(图18)。

图18
SSP支持AVI、MKV、TS、WMV、MP4等主流格式。但需要注意的是,某一些格式并不是默认显示的,如MKV格式就需要选择“所有档案”才会显示在软件里面(图19)。
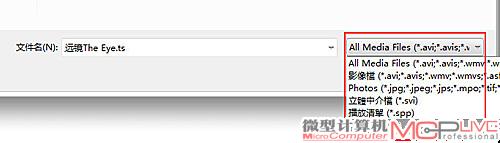
图19
Step 2
第一次打开一部电影,SSP会先弹出一个对话框,这时需要选择你所播放的立体电影是何种格式,如果选错的话,播放出来的电影会没有立体感。比如导入播放的是左右格式,就需要选择“水平并排(左画面靠左)”,或者“水平并排(左画面靠右)”,当然具体要如何选择需要我们根据源视频的排列灵活处理。如果不知道左右视频的具体排列也没关系,我们可以先选择左画面靠左,如果实际的立体效果反了,按F7键就能交换成正常立体画面。
上下格式的选择“垂直并排(左画面靠左)”,交错格式则与它类似(图20)。
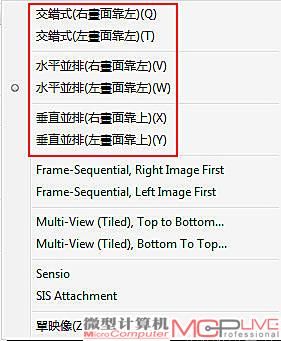
图20
如果第一次没有正确选择,那就需要在软件里面设置一下才行(图21)。

图21
Step 3
到这一步后,画面应该能呈现出红蓝双影了,戴上红蓝眼镜就能感受到立体感。但我们现在是用立体投影机,所以得换个观看模式,那该怎么选择呢?
先在“检视”里面设置一下观看模式,选中“Software Pageflipping(页面交换模式)”,这个模式是可以用DLP-LINK眼镜观看到立体效果的(图22)。

图22
选中以后,播放画面会变成彩色的单画面,双影没有了,然后我们在画面中双击鼠标左键,播放的画面随即变成全屏,呈彩色的双影状态。这时候戴上DLP-LINK眼镜,打开眼镜的电源开关就能看到跟电影院里面毫无二致的立体电影了。
需要注意的是,有时候当我们拖动进度条时,左右视频会反过来。不用担心,按一下键盘的F7键,画面就会交换过来,让你看到正确的立体画面,非常方便。另外按键盘的左右键,还可以根据你自己的喜好来调整景深和出屏效果,达到你想要的立体效果。
如何显示立体图片
SSP不仅支持立体电影的播放,而且还支持立体图片的浏览。大家知道立体电影分几种主流格式,包括左右格式、上下格式、交错格式以及左右分离的格式。其实,立体图片同样也有这几种格式,只不过采用左右格式的立体图是数量多,应用广泛的格式。
立体图片的导入方法跟我们用SSP观看立体电影时的方式完全相同。首先,当我们需要观看图片时,在打开文件的类型中选择“Photos”,并将播放方式设置成幻灯方式,这时软件将开始自动切换你所选择的图片。如果你需要仔细观看每一张图片,还可以通过敲击空格键,以实现逐张浏览的操作。同时我们看到,该软件支持的立体图片格式涵盖了几乎目前所有流行的图片格式,除了常用的jpg、gif之外,甚至包括国内比较少见的富士立体相机所拍摄的MP0立体格式(图23)。
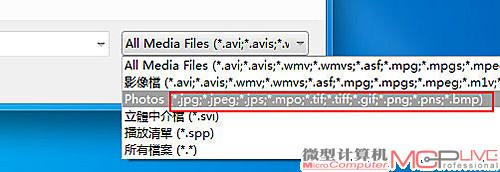
图23






