BlueStacks Windows也能运行安卓程序
有没有想过在Windows平台上运行Android应用程序?那就来试试BlueStacks App Player吧,无需任何复杂的设置或捣鼓Android复杂的SDK开发包,你就可以易如反掌地从Android设备向台式电脑或笔记本导入应用程序。
有什么意义?
BlueStacks本质上是一个在Windows 7系统下运行Android应用程序的自包含型虚拟机。尽管它现在还处于测试阶段,但却出奇地稳定,且开发团队仍然在不断改进。它需要的设置很少,非常人性化,运行起来也很顺利。虽然目前还有一些运行上的限制,但它诱人的地方在于你不用去接触Android SDK——你甚至不需要知道Android SDK是什么,拿到手就能用,因此对于初学者而言十分有用。你可以通过BlueStacks的免费程序列表轻松地选择并安装应用程序,如果有Android设备的话,还能通过Cloud Connect安装多个应用程序。
这样做有什么意义呢?试想你有一个很喜欢的手机应用程序,但又觉得手机上运行起来绊手绊脚,有了这个功能后,你就可以在自己的桌面PC或笔记本电脑上运行它。或者你想要买一个Android平板电脑,但不确定需要哪些应用程序,你可以试用很多BlueStacks提供的免费应用程序,以确定自己究竟是否需要它。另外,对于想要演示自己的应用程序,但因为某些原因电脑上没有安装SDK的开发人员来说,这个软件也非常实用。(点击下载BlueStacks)
BlueStacks的基本操作
目前BlueStacks已经能在Windows XP和Windows 7上运行(虽然官方声明只能运行在32位的x86平台上,但是根据笔者的测试,它也能在64位Windows 7平台上运行)。此外,BlueStacks还将推出Windows Vista和MacOS X的版本。
程序安装完毕之后,安装程序会询问是否观看介绍视频(图1)。视频很短,建议你还是看一下以便快速熟悉软件界面和功能(图2)。除了快捷方式外,BlueStacks还会提供一个Windows 7的桌面小工具(图3),可以拖动它在桌面上随意移动,也可以更改其透明度。单击它会出现一个默认已安装的应用程序列表(图4)。

图1
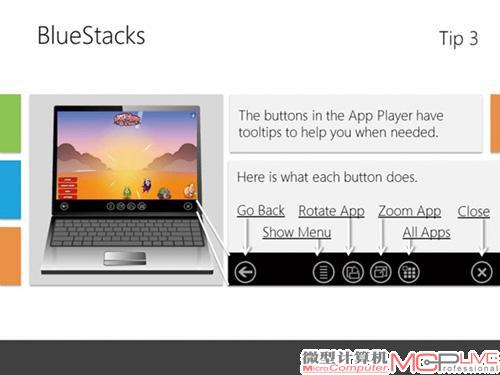
图2

图3

图4
点击启动任意一个应用程序,它会像在Android设备上一样打开。现阶段的BlueStacks支持鼠标、键盘方向键、Esc键和回车键操作,但并不支持自定义按键和手柄。鼠标进行一些精细化操作比
如玩《泡泡龙》效果很好;对于需要控制方向的游戏例如《Aporkalypse》,用键盘则会更方便。一些游戏甚至还能即时存档和读档。但Android毕竟是基于触摸设备的系统,所以如果你的电脑支持触摸屏的话,将会有更好的操作体验(图5)。软件界面的底部有几个图标,依次是返回、菜单选项、屏幕旋转、屏幕缩放、应用程序列表和完全退出按钮。按住鼠标左键从顶部向下拖动的话,将打开Android的通知栏(Notif ication Drawer)。BlueStacks还内嵌了一个浏览器(图6)。

图5
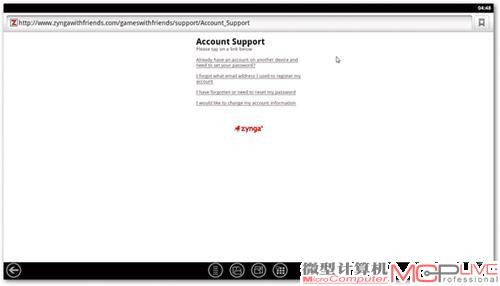
图6
与在移动设备上一样,屏幕上的触摸键盘会在激活文本框的时候弹出。但普通个人电脑上的复制、粘贴和选中所有文本的快捷键在这里并不起作用(图7)。
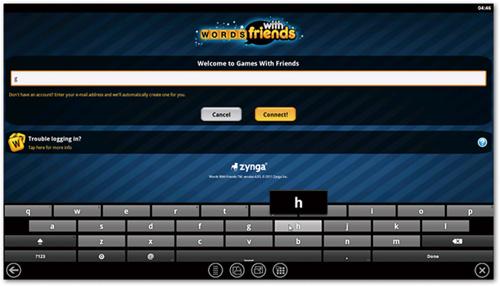
图7
添加更多的Android应用程序
在BlueStacks的应用程序列表里点击“Get More Apps”图标,将会打开一个指向BlueStacks App Channels网站的浏览器窗口(图8,图9)。注册后,网站会提供一个Android云连接应用程序的9位数PIN码。由于这个PIN码是根据你的Android设备的UID来分配的,所以好用已经与Android设备绑定的谷歌账号来注册。你可以点击左边的“Featured Apps”来浏览和订阅BlueStacks提供的免费应用程序(图10)。

图8

图9

图10
BlueSt acks大的特色是可以从And r oid 设备添加应用程序。首先在Android设备上通过Android Market安装BlueStacks云连接应用程序(图11)。启动应用程序并输入在BlueStacks App Channels网站找到的9位PIN码(图12),然后选择想要在BlueStacks中运行的应用程序并点击顶部的Sync(同步)按钮即可添加(图13)。成功后电脑的系统托盘将会有弹出信息(图14、15)。
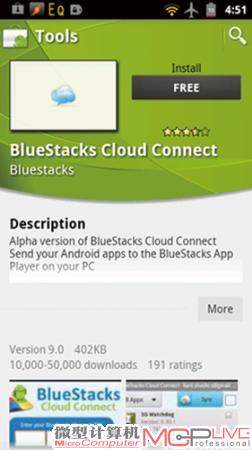
图11
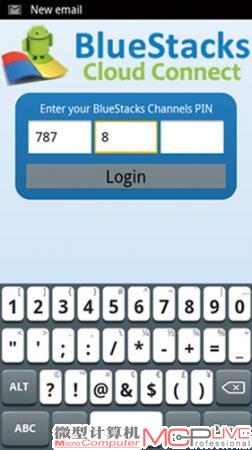
图12
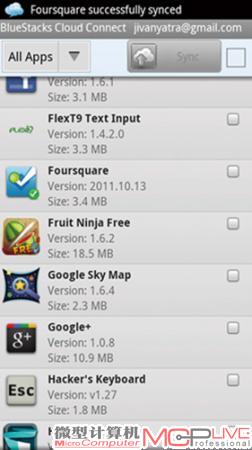
图13
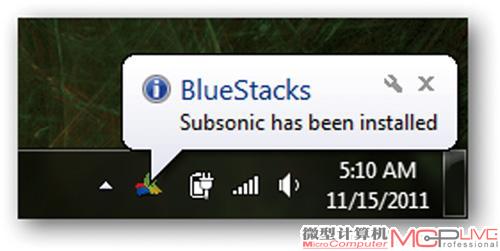
图14
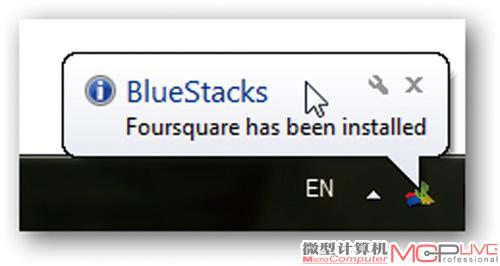
图15
在BlueStacks App Channels网站,你可以通过点击左侧的云连接链接的方式查看自己安装了哪些应用程序。要卸载应用程序,只需点击Subscribed(已订阅)按钮,过一会儿,该应用程序就会从BlueStack里卸载。此时你将看到一个蓝色的Subscribe(订阅)按钮,点击可以重新安装该应用(图16)。

图16
已知的缺陷和限制
BlueStacks在使用中表现还算稳定,但毕竟目前还处于测试阶段,仍然存在一些问题。例如,不是所有应用程序都可以从横向切换回竖向。还有些软件使用方面的限制:无法在Windows中浏览Android文件系统。比如笔者喜欢用Moon+ Reader看电子书,但电脑上无法直接浏览Android的文件夹,需要用Dropbox将电子书手动下载到Android系统的文件夹里保存(图17),这样才能找到文件并阅读。
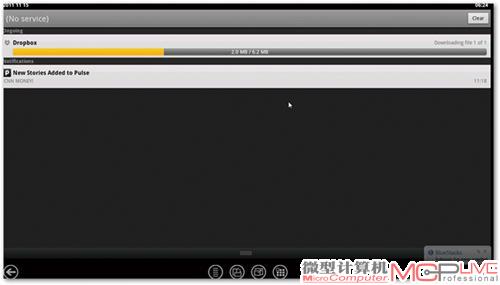
图17
因为不能按常规浏览文件夹,所以有些应用程序也无法工作,比如SubSonic Music Steamer即使成功下载了歌曲也无法播放。但是笔者测试《会说话的汤姆猫2》就工作正常,还能正确处理麦克风输入,因此可能是SubSonic Music Steamer本身的问题。另外不是所有游戏都能通过BlueStacks玩,这似乎是因为官方即将推出允许无限制使用“Premium(贵宾级)”应用程序的Pro版本(图18)。
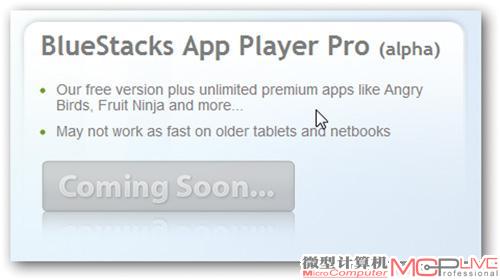
图18
BlueStacks网站上提到了像《愤怒的小鸟》和《水果忍者》这一类的流行游戏,以及其他一些笔者试图与BlueStacks同步但无效的媒体应用程序。它们同步的时候似乎没有问题,但在云连接网站出现的是应用程序“无法使用”的状态(图19),这种情况可能需要购买BlueStacks的Pro版本才能解决。
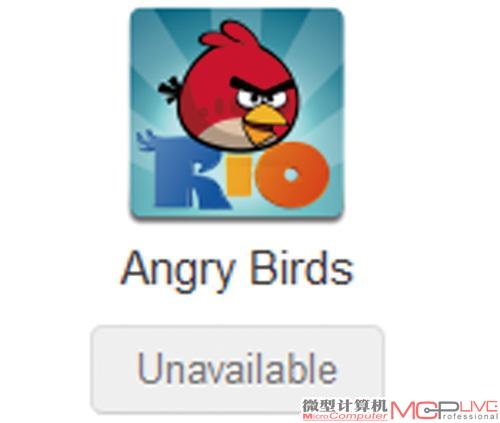
图19
后的一个缺陷是BackStacks似乎是以Android 2.2系统为基础。虽然2.2和2.3系统在大部分情况下使用没什么区别,但笔者还是希望BackStacks能够与时俱进,特别是在Android 4.0系统都已经出现的时候。
结论
目前的BlueStacks虽然还只是处于测试阶段,但已经非常简单和稳定。总的说来,能够在BlueStacks上运行的应用程序,除了一些需驻留内存的插件之外,都能够工作得很好。BlueStacks是在台式电脑、笔记本甚至Windows平板电脑上使用Android应用程序的一个简单方案,而且对配置要求很低,笔者一年前购买的上网本都能运行顺畅,如果你的Windows电脑支持触摸屏,使用起来会更加方便。






