Win8开发预览版完全体验报告(下)
Windows Vista之后的Windows 7无疑是微软的一个伟大的成功,提醒大家这个来自Redmond的巨人仍是桌面操作系统市场上无可争议的霸主。而Windows 8正试图利用Windows 7建立起来的优势,向人们展示“视窗世界”仍将继续统治笔记本电脑和台式机世界。不仅如此,比尔?盖茨还利用Windows 8展示了它可以和任何平板或手持设备配合工作的特性,其潜藏的大量针对便携式移动设备的特性也提醒着谷歌与苹果:Windows 8,它的野心真的很大很大……
在上期的文章中,我们为大家介绍了Windows 8的一些新的重要特性,以及安装Windows 7和Windows 8双操作系统时的一些经验技巧。本期文章中,我们将带大家继续体验Windows 8,去实际感受体验一下Windows 8的新特性与好玩的功能。
触控操作与手势详解

图1 AOC 239
Windows 8中的触控功能和Windows 7相比有着革命性的变化,而且和Charm、Metro UI等要素衔接得非常紧密。很多国外Windows 8讨论区里DIYer甚至认为,只有在多点触摸的硬件环境下,我们才能真正体会到Windows 8的精妙。然而笔者之前购置的外挂式红外触摸屏竟然无法被Windows 8所支持,于是只好设法找了一台支持多点触摸的AOC 239(图1)来进行体验。安装好之后Windows 8自动识别了多点触摸设备,无须安装驱动程序(图2)。
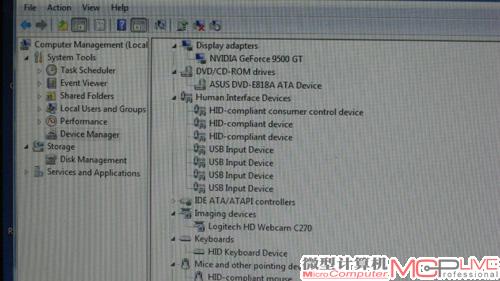
图2 “设备管理器”里触摸屏被识别的状况
根据微软发布的相关资料,Windows 8目前支持的触摸屏基本操作手势共七种(图3),不过目前这些操作指令都没有官方的中文称呼。笔者在逐一尝试后,根据自己的理解并参考Apple iOS的类似称呼对每个手势进行了中文化命名,此命名仅仅是为了方便大家理解,相信在正式发行的简体中文版推出时,微软能提供更权威的官方说法。
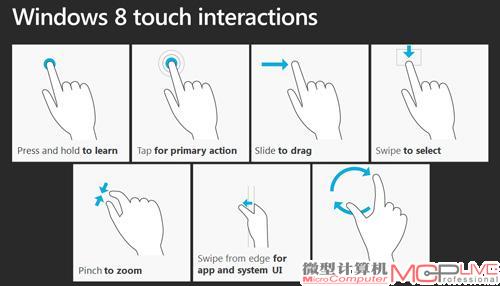
图3 Windows 8触摸手势说明
另外再补充两个官方未提及的手势。在标准桌面模式下将应用拖拽到屏幕顶部的操作相当于“大化窗口”,而在Metro UI下将另一个应用从屏幕左边缘拖进来时只拖一半将可获得“切分屏幕”的效果(图4),我们可以一边在主窗口中操作,一边实时观察副窗口中应用的状态。

图4 Metro UI切分屏幕效果
图形密码与Pin码
作为觊觎移动互联市场的操作系统,Windows 8在意料之中地增加了对图形密码与Pin码的开机加密支持。对于习惯了安卓或iOS的滑动图形密码解锁操作的用户来说,使用起来或许会更加得心应手。
Step 1
进入控制面板的用户设置界面,选择“Create a Picture Password”(图5)。此时,需要输入原密码以核实身份(图6)。
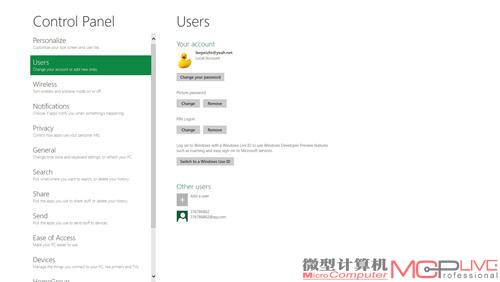
图5 设置图形密码开始界面
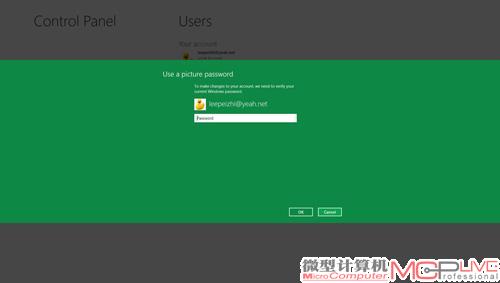
图6 输入口令以确认
Step 2
挑选一张用于生成密码的图片(图7),此图片建议选择对自己具有一定意义的图片,以确保密码记忆完整。

图7 选择图片
Step 3
在选定图片上的三个特定位置留下作为口令的标记,系统会要求你重复验证一次口令操作以进行确认(图8)。
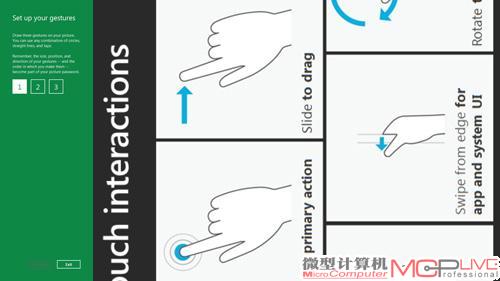
图8 设定操作
Windows 8的图片密码支持选点、画圈和画直线三种操作。对于前一种操作,记住你所标记的位置即可,而后两种操作则还需记住标记的形状和大小。如果读者没有好的触摸屏,建议还是不要尝试——太累了!
经过对图形密码三个标记的确认之后,密码就设置完毕了(图9)。接下来,就可以自己去实际体验效果了。
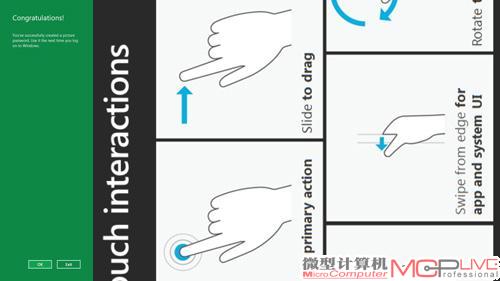
图9 设定成功
输入法与软键盘的实现
Windows 8自带的拼音输入法非常强大,但如果在安装Windows 8第一步的语言选择界面选择错误或未作任何选择,则在设置中文输入法时几乎一定会遭遇一个“BUG”——无论我们如何调整语言选项,都无法输入中文。其实,仔细观察会发现控制面板“语言设置”选项中的“中文(简体)”后面跟的注释说明为“US Keyboard”,我们只要删除此伪“中文(简体)”,并重新通过“Add language”添加注释为“Input Method: Microsoft Pinyin SimpleFast”的“中文(简体)”语言选项,中文输入问题便可迎刃而解。若希望在任务栏里显示语言栏,在“Advanced settings”中的“switching input language”对话框下勾选“use the desktop language bar when it's available”即可(图10)。
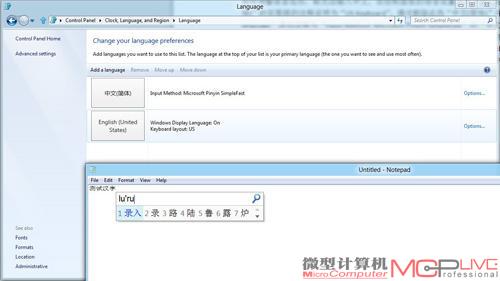
图10
有趣的文件复制窗口
Windows 8带来的另一个很棒的改进就是新的文件复制对话窗口。改进后的文件复制窗口能够提供更多文件传输过程中的细节,而且显示的数据似乎比前几代的Windows要精确许多(图11)。在进行频繁的文件复制操作时,笔者在操作时感受到新的文件复制对话窗口确实更有效率。
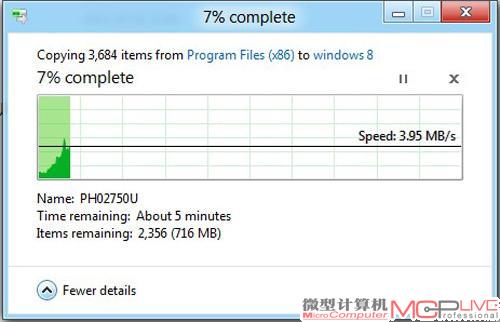
图11
在实际测试中,笔者还注意到一个非常有趣的现象:一旦文件复制过程中出现了冲突,你将看到一个比早期版本简洁很多的提示对话框,接下来如果我们点击“Choose……”对话框的话,你将看到一个全新的“Choose Files(选择文件)”对话框(图12),并可以从中手动选择哪个文件是你想要保留的。该对话框下部还有每个文件的缩略预览图,双击其中某个文件还可以打开它(图13),对于像我这种靠Office谋生的人来说,这一功能简直太妙了。
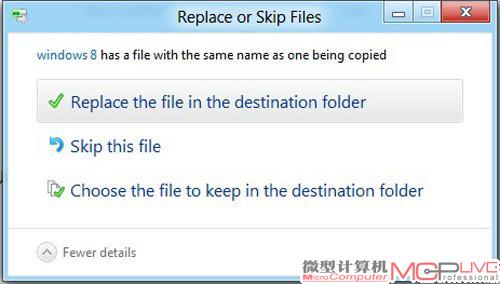
图12
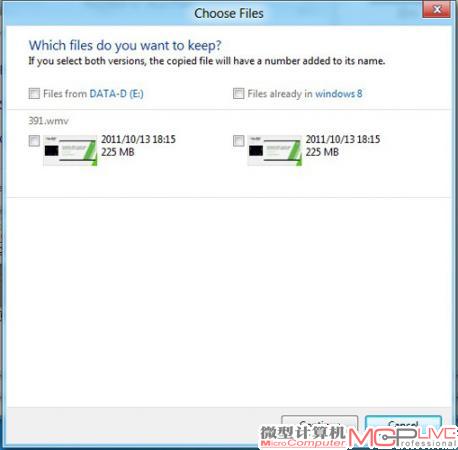
图13
Metro UI与新开始菜单
在Metro界面上,如果用鼠标右键点击一个平铺式图标,会看到一个勾选框(图15)。当然,如果使用触控操作的话,你还可以上下微调图标的位置。
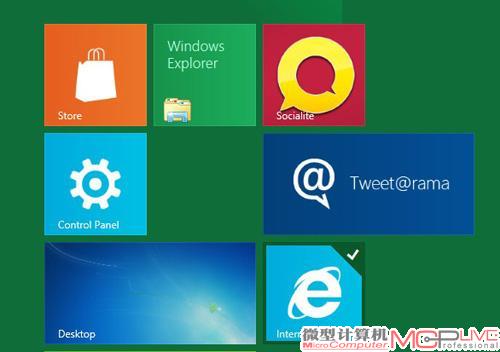
图15
这会启用屏幕底部的一个菜单。根据选择的图标,你可以选择把项目放大、缩小、卸载、锁定或解锁(图16)。
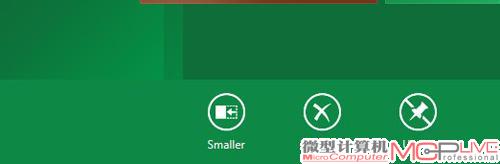
图16
如果是要点击一个传统的应用程序,譬如任务管理器或命令提示符,你也会有一些额外的可选项,比如对很多系统任务来说都很有用的“以管理员身份运行”(图17)。

图17
注意屏幕左侧的白色条,它非常非常重要。只要是使用触摸界面运行Metro应用程序,我们就可以从左边刷扫过屏幕,这样就能实现应用程序之间切换(图18)。重复从左侧边缘扫过的手势操作就可以在所有应用程序中轮流切换,这基本上和Windows 7下使用“Windows+Tab”组合键的功能一样,而“Windows+Tab”在Windows 7和Windows 8中的工作方式和表现形式是不同的。当然你也可以仍然照老样子使用“Alt+Tab”组合键来进行简单的切换。

图18
有用的锁屏界面
Windows 8带来了一个完全崭新的锁屏体验。它不仅使桌面刚刚启动时看上去更漂亮,还能够在锁定的时候在屏幕上显示有用的数据—譬如收到的电子邮件数量、MSN消息数量和其它一些有趣的数据(图19)。实际上,只要某个应用程序适合Windows 8 UI规范,你就可以将它嵌入到登录界面中,并在这里显示任何想要的数据。

图19
因为无法从锁屏状态下获取高质量图片,笔者借用微软官方网站的图片进行简单说明(图20)。
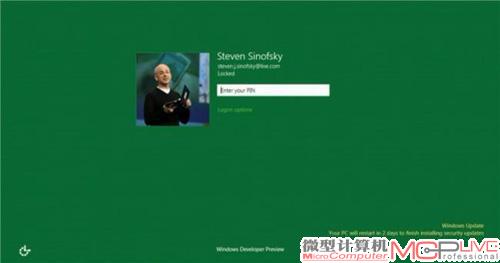
图20
你可能会注意到图20的右下角有一个Windows更新的提醒,说明你的PC将在2天之内再次启动以安装安全更新。没错,Windows 8再也没有强行打断工作的烦人的“Windows Update”提示了,其革新是极具创新意义的。
Metro应用程序与共享体验
Windows 8发布时还带着一堆应用程序范例,旨在炫耀新的Metro界面会多么地有趣,例如可以从Flickr获取有趣图像的Picst ream应用程序。你可以用通用的Windows+Q快捷键为这个应用程序打开搜索窗,输入任何内容,并找到一些人们发布到Flickr的有趣图像。
不过我们知道,在中国内地访问Facebook和Twitter等网站可能会受到影响,不过相信Windows 8终或许会为大家添加新浪微博、腾讯微博以及优酷等应用。为让大家能够完整地体会到Windows 8所带来的新体验,本章节笔者提及的操作可能无法自行练习,仅供参考。
挑选一幅你觉得比较棒的图片,接下来你可以用我们早些时候说过的Windows+C快捷键拉出Charm菜单,然后使用分享选项(图21)。在目前的开发预览版本里,只有Facebook和Twitter两个选项,但可以想象,随着时间的推移和不断完善,Windows 8应该会拥有针对电子邮件、聊天工具和任何其他分享服务的选项。
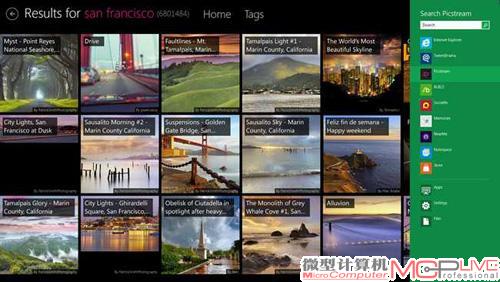
图21
选择“Tweet@rama”选项,立即出现一个Tweet窗口,无需离开应用程序就可以将照片直接分享到Twitter上(图22)。想直接从Metro阅读你的Facebook资源么?没问题,打开Socialize应用程序,输入你的Facebook帐号,接下来就可以开始浏览你的新闻源等内容了(图23)。

图22

图23
如果从Metro界面中运行IE,浏览器将进入一个前所未见的全屏模式,这就是被称为“沉浸式体验”的新界面。此时如果按下“Windows+Z”快捷键便可弹出应用程序栏,你将可以看到每一个标签和底部的地址栏(图24)。
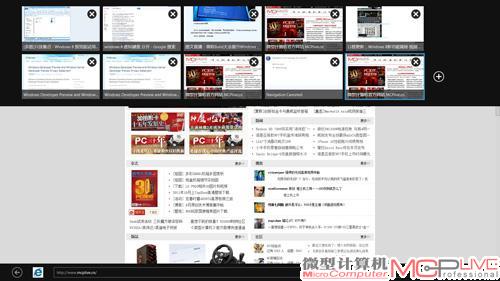
图24
你可以使用个性化图标来为每一个网站的首页创建一个个性化的平铺式图标,以用来快速访问你收藏的网站(图25)。
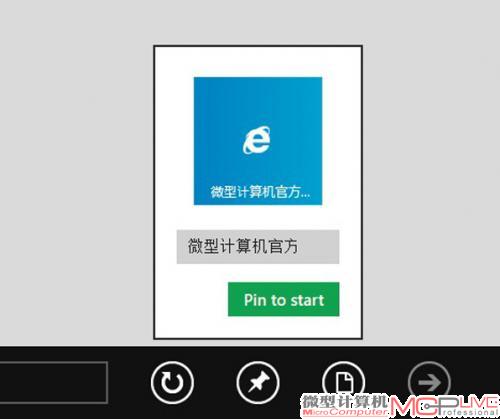
图25
当然,如果你是通过任务栏来运行IE 10,你将进入它的传统模式的桌面接口,此界面看来和IE 9没有太大区别,所以笔者也没有仔细研究,没有太多可说的(图26)。

图26 IE 10传统模式
不一样的任务管理器、控制面板和恢复功能
1.任务管理器的变化
正如你在图27中所看到的,新的任务管理器看起来变化很大。但不要惊讶,它的功能同样强大,只是隐藏了很多细节按键。当你开启细节浏览时,你将看到比以往更加简洁有效率的对话框和CPU、内存、硬盘和网络等计算资源的利用率。

图27
以图28为例,在进程管理器中,首先你会注意到有两个进程目前处于“Suspended” (暂停)状态。这是因为它们都是Met ro应用程序,Windows 8中的Metro应用程序一旦进入后台运行便会处于暂停状态,不会再耗费处理器资源。
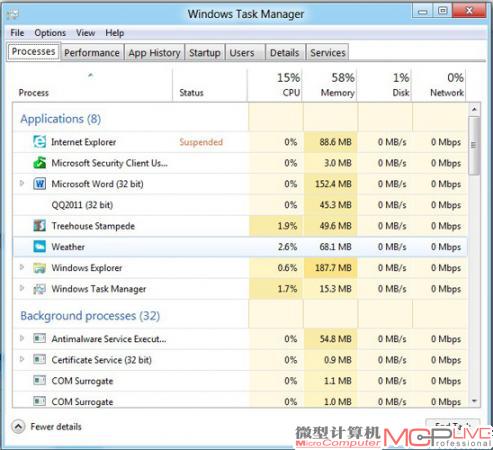
图28
转到“Performance”(性能)页,你将看见一个令人耳目一新的持续性资源占用率监控界面,这一对话框设计得很棒,有全局性、很平滑、几乎展现了所有的细节但一点都不显杂乱(图29)。

图29
任务管理器还有一些其它方面的改进,比如增加了一个App History(应用程序历史)页面(图30),可以用于全程追踪某一应用程序使用了多少内存和CPU资源。这一功能很实用——用它来找出拖慢你电脑的罪魁祸首简直再合适不过了。

图30
新的“Startup”(启动)页用于快速查找启动项,对于没有必要的启动项,一次点击便可禁用它(图31)。
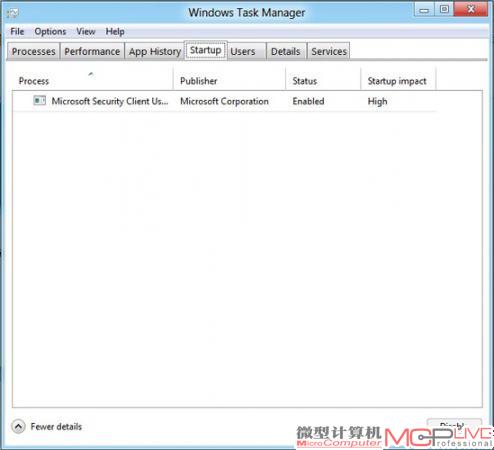
图31
2.新的Toast(推送通知)对话框
Toast对话框是在Android以及Windows Phone等便携式设备上得到广泛应用的一种推送方式,它大的特点是不会影响用户的操作,并会在一定时间后自动消失。这一特性在Windows 8中而已得到了支持,常见的例子就是在运行Windows 8的计算机上插入一个USB驱动器,你将看到一个具有Metro风格的界面询问你想如何操作这个驱动器(图32)。
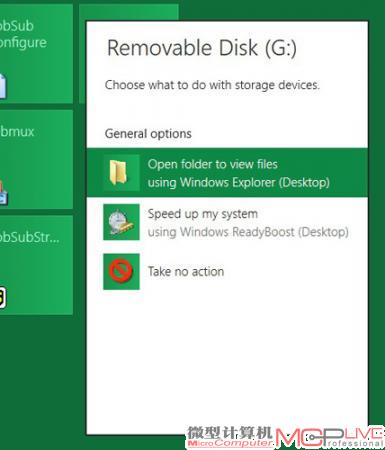
图32
3.File History(文件历史)功能
文件历史是什么东西?当你第一次打开Windows 8的控制面板,看到这个以前从未见过的新图标,你一定会感到奇怪。其实这一功能就是配置一个备份驱动器来存储所有用户文件的历史变化,它的本质是一个备份策略(图33、34、35)。
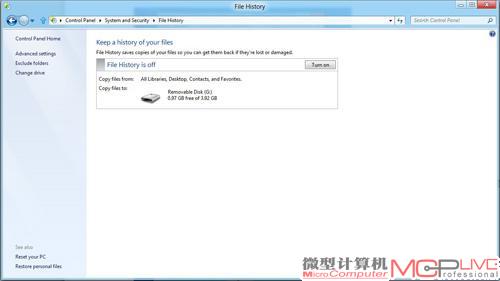
图33
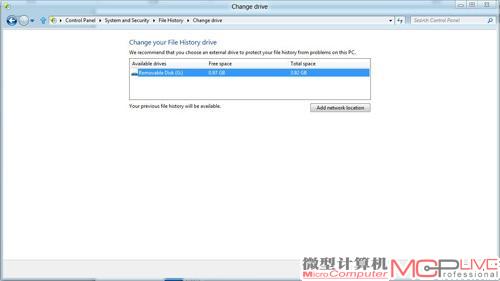
图34 你可以很方便地通过网络来进行备份
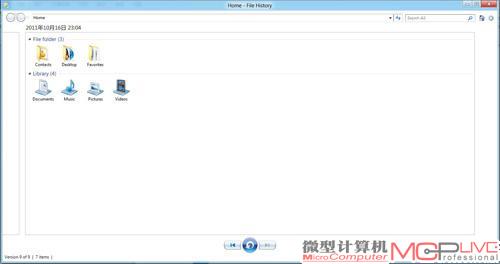
图35 能很方便地恢复到以前的版本
4.新的控制面板
在Metro界面中调用控制面板将进入新的满是选项的全屏模式对话框,这些选项的用途大部分都很明显,在此不作过多解释,这里只提部分新功能。
“Personalize”选项可用于更换锁屏图片和在锁屏时显示的应用程序和通告,Search和Share选项可用于配置用作搜索引擎的应用程序和程序的共享特性、保留周期和其他一些内容(图36)。
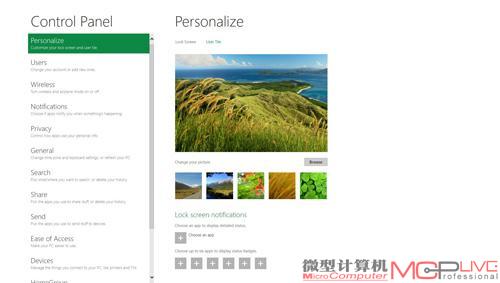
图36
“Sync Settings”(同步设置)可用于开启或关闭Windows Live同步,对于喜欢把工作带回家里做的偏执狂而言,这一功能再合适不过了,只可惜目前的开发预览版中此功能被屏蔽掉了。
5.新的Ref resh(刷新) 和Reset(重置)计算机功能
我们中的大多数人都会在使用一段时间之后重装一次系统,于是微软在Windows 8中提供了便利的方法来重置系统文件(Refresh)或彻底删除所有文件并还原系统文件(Reset),我们分别称之为刷新和重置。类似的工作相信你我都曾做过不止一次,只是如今微软提供了这个内建的功能,以上操作只需要点几个按键就可以完成了(图37)。
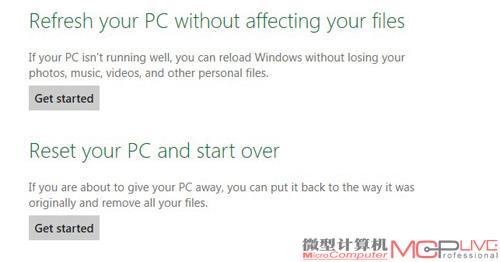
图37
有一个细节必须申明一下,Refresh( 刷新) 操作只是重置Windows的系统文件,不会清除用户文件夹,传统的Windows 7类型的应用程序将被全部删除,而Windows Store中购买的应用程序将保留下来(图38)。
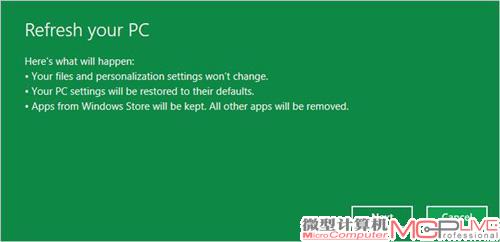
图38
Reset(重置)则会完全擦除所有东西,这是极端情况下的一种后的手段(图39)。
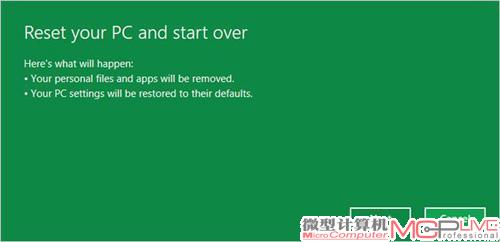
图39
6.新的简化版Aero主题
如果你的计算机性能较差,无法应付Windows 7的Aero主题,或者你并不喜欢阴影效果,那么请参考下图,这是Windows 8提供的简化版Aero主题。在Windows 8系统下,Aero特效有了更低的资源占用和更简洁实用的效果,喜欢的玩家不妨实际体验一下(图40)。
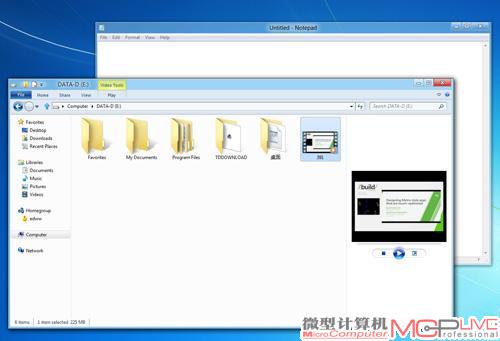
图40
写在后
作为Windows家族风格变化大的一个版本,关于Windows 8一定还有许多新特性是我们所不了解的,譬如自带虚拟光驱(图41)和PDF浏览器功能,传说中的“Protogon”文件系统、原本具备但又被禁用的Hyper-V,还有微软声称将具备但开发预览版中完全找不到的Media Center等。

图41
相信在不久之后,Windows 8正式发售的时候,它一定还会带给我们更多的惊喜。而另一方面,微软在Windows 8中引入的诸多新特性,与其说是在向竞争对手学习,还不如说是昭示了其利用企业和商业用户市场的优势来侵吞消费类移动互联市场的企图。这将是微软的一场豪赌,更是整个IT业界的一场豪赌,微软这个软件巨人能在这场战争中迸发出什么样的创造力?让我们拭目以待。
用户评论
-
-
我想不通,对于非平板用户来说,会有几个人用or喜欢这个Metro
2011.12.17 18:43
PC已经开始触摸化了。。WINDOWS 8正是推进者!!






